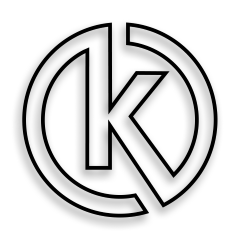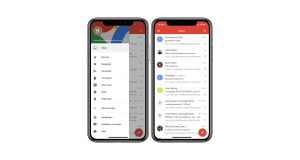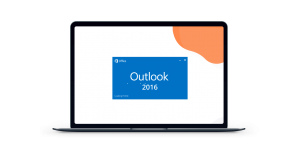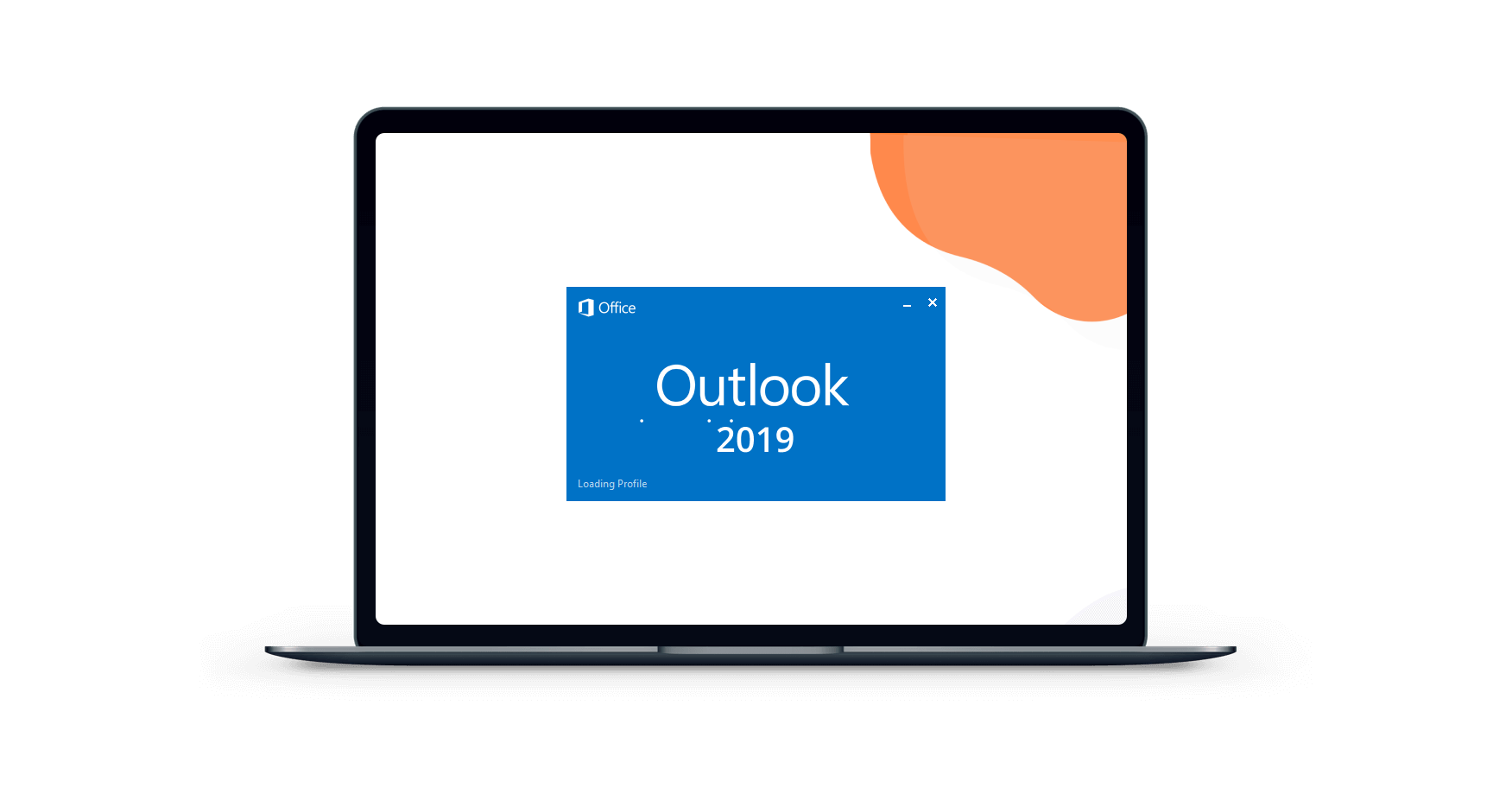
Configuración de la cuenta de correo electrónico de cPanel en Outlook 2019
Este tutorial lo ayudará a agregar o reconfigurar una cuenta de correo electrónico de cPanel en Microsoft Outlook 2019.
NOTA: En este artículo, usamos la dirección support@nctest.info como ejemplo.
Siga estos pasos para agregar una nueva cuenta de correo electrónico:
- Abra Microsoft Outlook 2019 en su dispositivo.
- Si aún no tiene ningún buzón agregado, verá la página Información de la cuenta. Haga clic en el botón + Agregar cuenta allí.
Si ya tiene configurados los buzones, vaya a la pestaña Archivo >> Información >> Información de la cuenta y haga clic en el botón + Agregar cuenta:


- Escriba su dirección de correo electrónico completa que se creó en su menú cPanel >> Cuentas de correo electrónico y haga clic en Conectar.
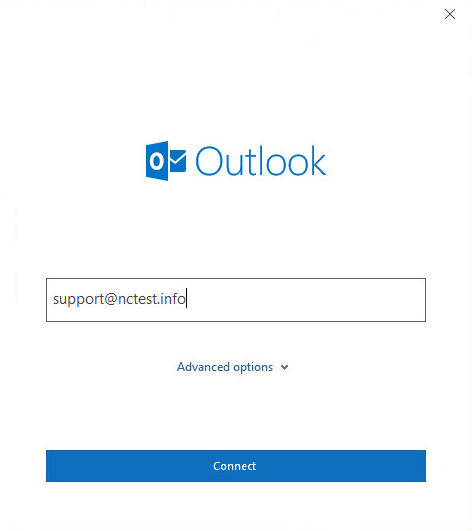
Haga caso omiso de las advertencias que puedan aparecer y continúe con el siguiente paso.
- Escriba la contraseña que está utilizando para esta dirección de correo electrónico y haga clic en Conectar:
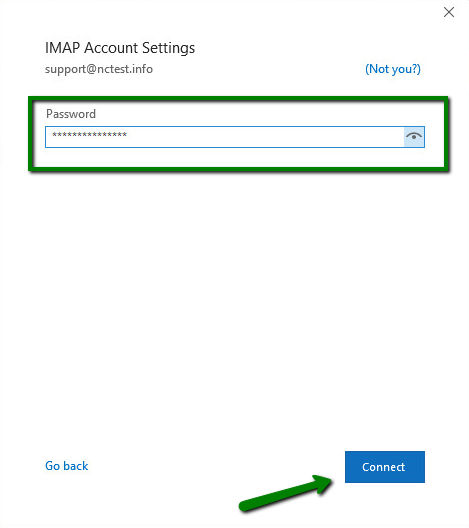
Si no puede continuar, es posible que deba repetir el proceso utilizando la configuración manual. Las instrucciones detalladas se pueden encontrar a continuación.
- Seleccione la opción Cambiar configuración de cuenta y haga clic en Siguiente. En la página siguiente, seleccione la opción POP o IMAP y luego haga clic en Siguiente.
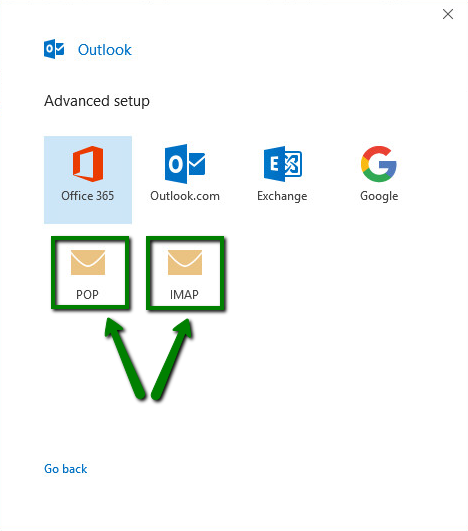
POP3 significa Protocolo de oficina postal, y fue diseñado como una forma simple de acceder a un servidor de correo electrónico remoto. POP funciona descargando sus correos electrónicos del servidor de correo de su proveedor y luego marcándolos para su eliminación allí. Esto significa que solo puede leer esos mensajes de correo electrónico en ese cliente de correo electrónico, en esa computadora. No podrá acceder a correos electrónicos descargados previamente desde ningún otro dispositivo, ni con ningún otro cliente de correo electrónico, ni a través del correo web.
IMAP significa Protocolo de acceso a mensajes de Internet y fue diseñado específicamente para eliminar las limitaciones de POP. IMAP le permite acceder a sus correos electrónicos desde cualquier cliente y cualquier dispositivo, e iniciar sesión en el correo web en cualquier momento, hasta que los elimine. También puede usar diferentes dispositivos y clientes de correo electrónico / correo web para acceder al mismo buzón y verificar, enviar y recibir correo electrónico, que no está disponible con la conexión POP3.
- Si elige la configuración de la cuenta IMAP, ingrese los siguientes detalles del buzón y del servidor:
Servidor de correo entrante: servidor en el que se aloja su cuenta (server1.web-hosting.com se utiliza como ejemplo, reemplácelo con su servidor real)
Puerto de correo entrante: 993 (o 143 con STARTTLS)
Método de cifrado: SSL / TLS (o STARTTLS si se usa el puerto 143)
Requerir inicio de sesión con autenticación de contraseña segura (SPA): debe estar desmarcado
Servidor de correo saliente: servidor en el que está alojada su cuenta (igual que el servidor de correo entrante)
Puerto de correo saliente: 465 (o 587 con STARTTLS)
Método de cifrado: SSL / TLS (o STARTTLS si se usa el puerto 587)
Requerir inicio de sesión con autenticación de contraseña segura (SPA): debe estar desmarcado
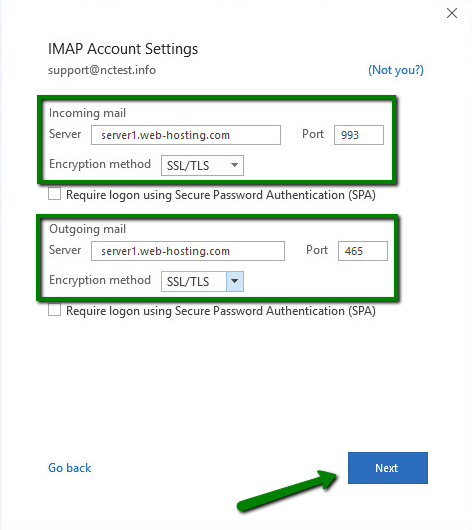
- Si elige la configuración de la cuenta POP, ingrese los siguientes detalles del buzón y del servidor:
Servidor de correo entrante: servidor en el que se aloja su cuenta (server1.web-hosting.com se utiliza como ejemplo, reemplácelo con su servidor real)
Puerto de correo entrante: 995
Este servidor requiere una conexión encriptada (SSL / TLS): debe verificarse
Requerir inicio de sesión con autenticación de contraseña segura (SPA): debe estar desmarcado
Servidor de correo saliente: servidor en el que está alojada su cuenta (igual que el servidor de correo entrante)
Puerto de correo saliente: 465 (o 587 con STARTTLS)
Método de cifrado: SSL / TLS (o STARTTLS si se usa el puerto 587)
Requerir inicio de sesión con autenticación de contraseña segura (SPA): debe estar desmarcado
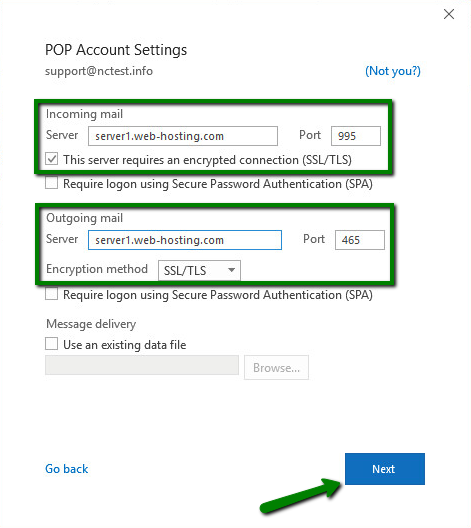
- Una vez que se hayan completado todos los detalles, haga clic en Siguiente.
- Después de eso, escriba su contraseña para esta dirección de correo electrónico y haga clic en Conectar:
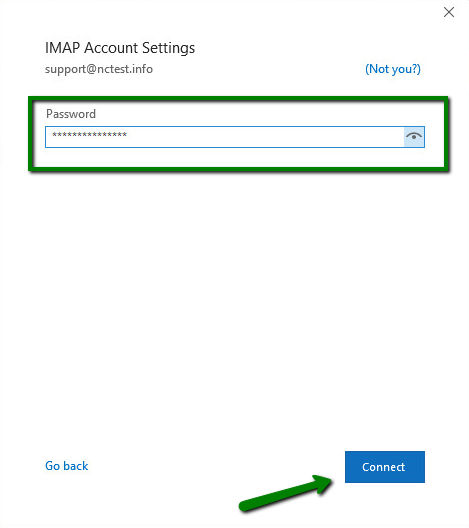
- Si todas las configuraciones son correctas, recibirá el siguiente mensaje.
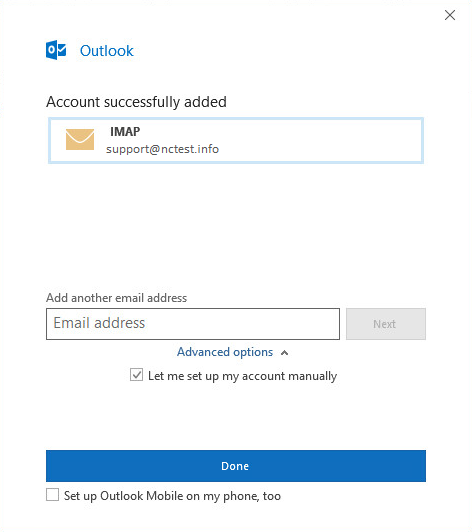
Haga clic en Listo para completar la configuración.
Para verificar o actualizar la configuración de la cuenta de correo electrónico existente, siga estos pasos:
- Abra Microsoft Outlook 2019 en su dispositivo.
- Vaya a la pestaña Archivo >> Información >> Página de información de la cuenta y haga clic en Configuración de la cuenta:
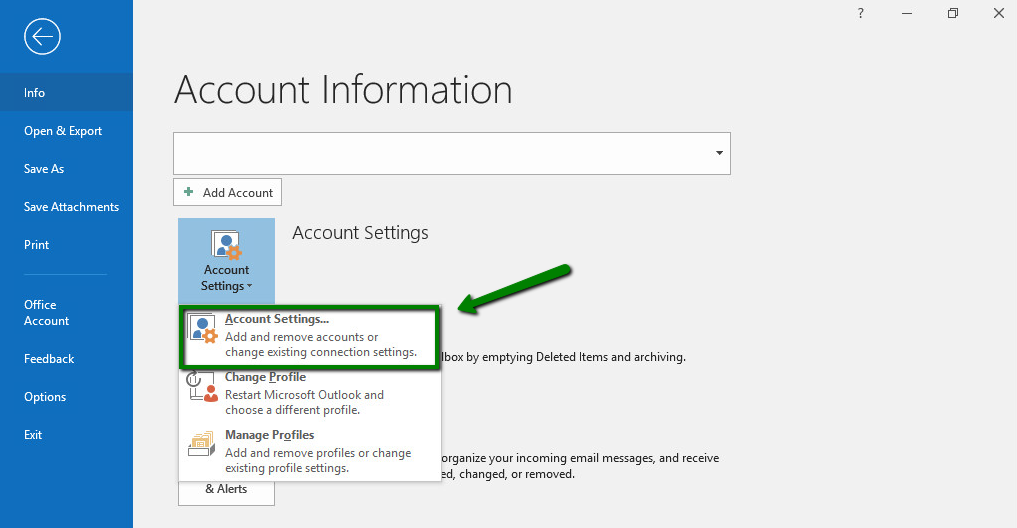
- Seleccione el buzón en cuestión y haga clic en Reparar:
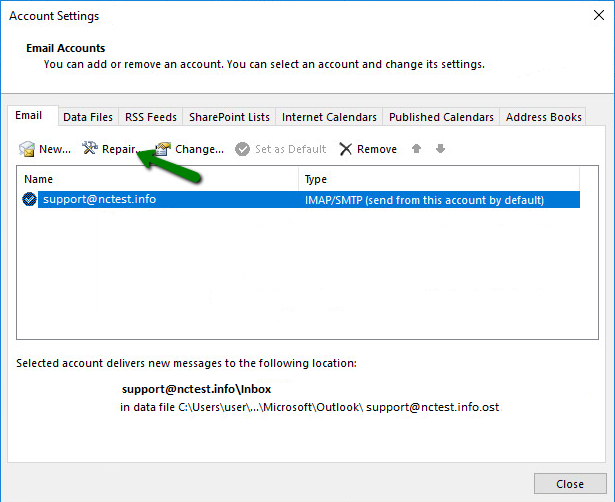
- En la siguiente ventana, haga clic en Opciones avanzadas, marque Permitir reparar mi cuenta manualmente y haga clic en Reparar:
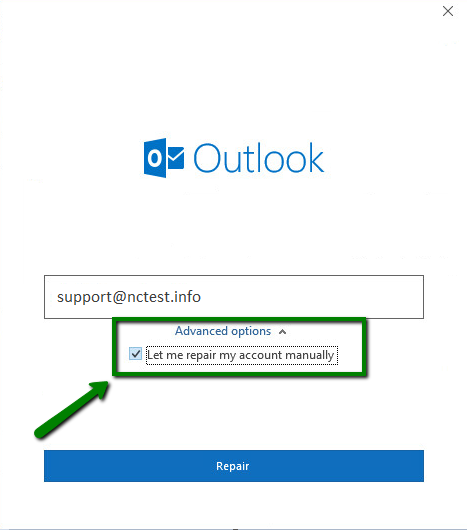
- En la página siguiente, verá la configuración del servidor entrante y saliente.
Asegúrese de que todos estén configurados correctamente. Si alguna información se configura incorrectamente, actualícela para las configuraciones de correo entrante y saliente:
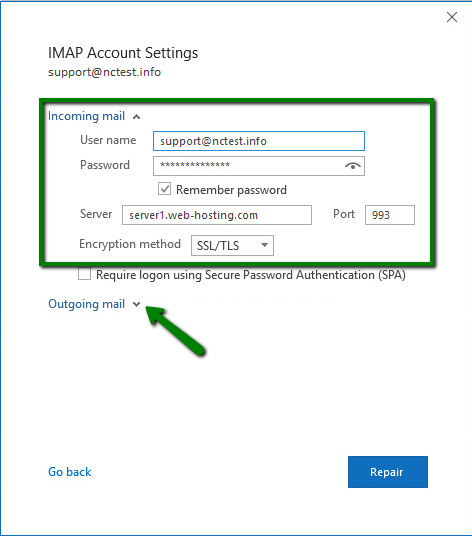
- Una vez que se actualicen todos los detalles de la conexión saliente, haga clic en Reparar:
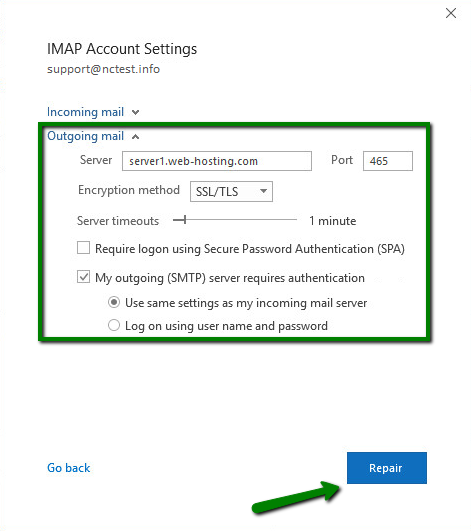
¡Eso es todo!