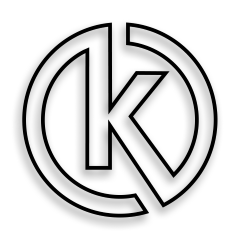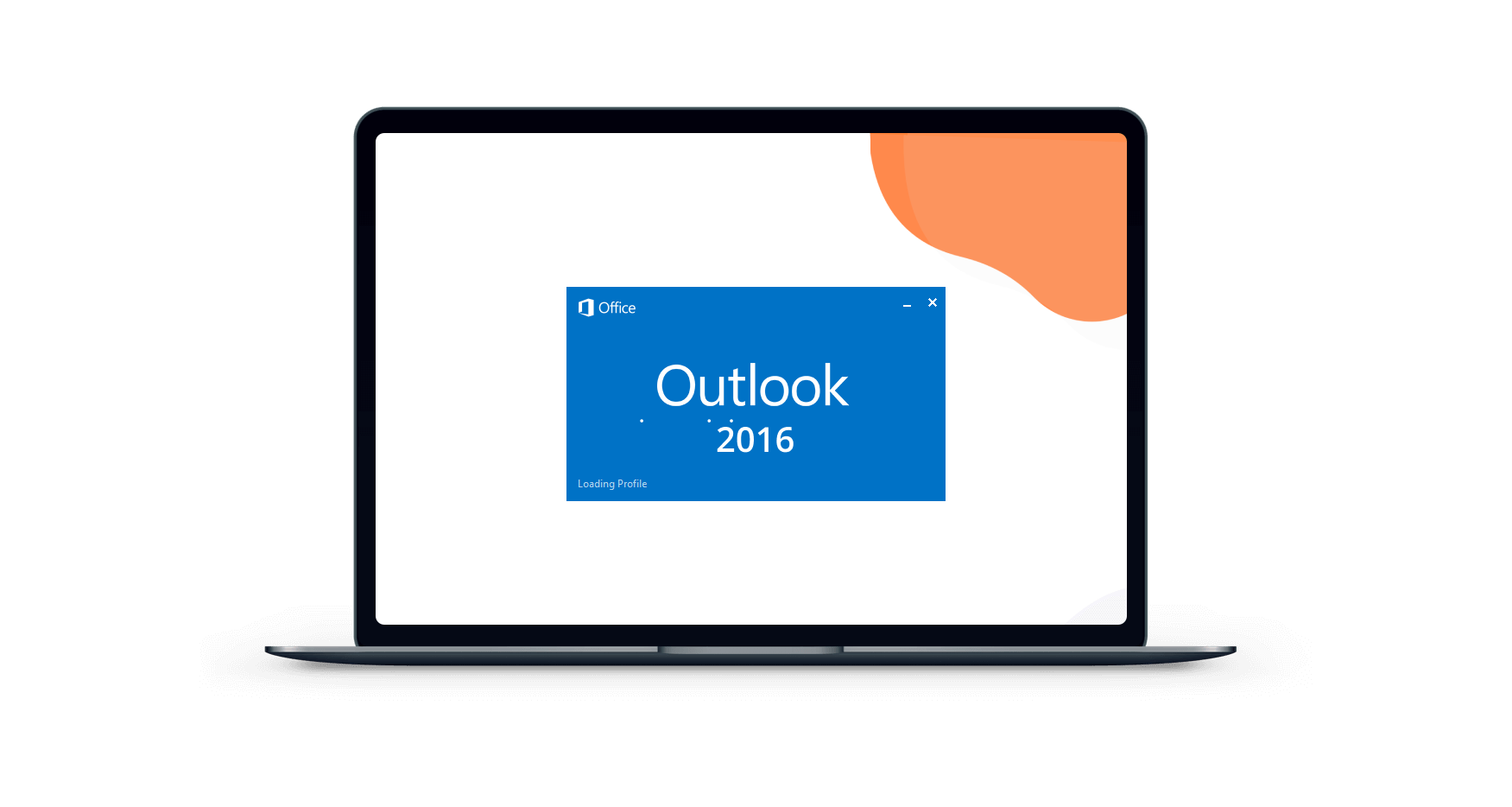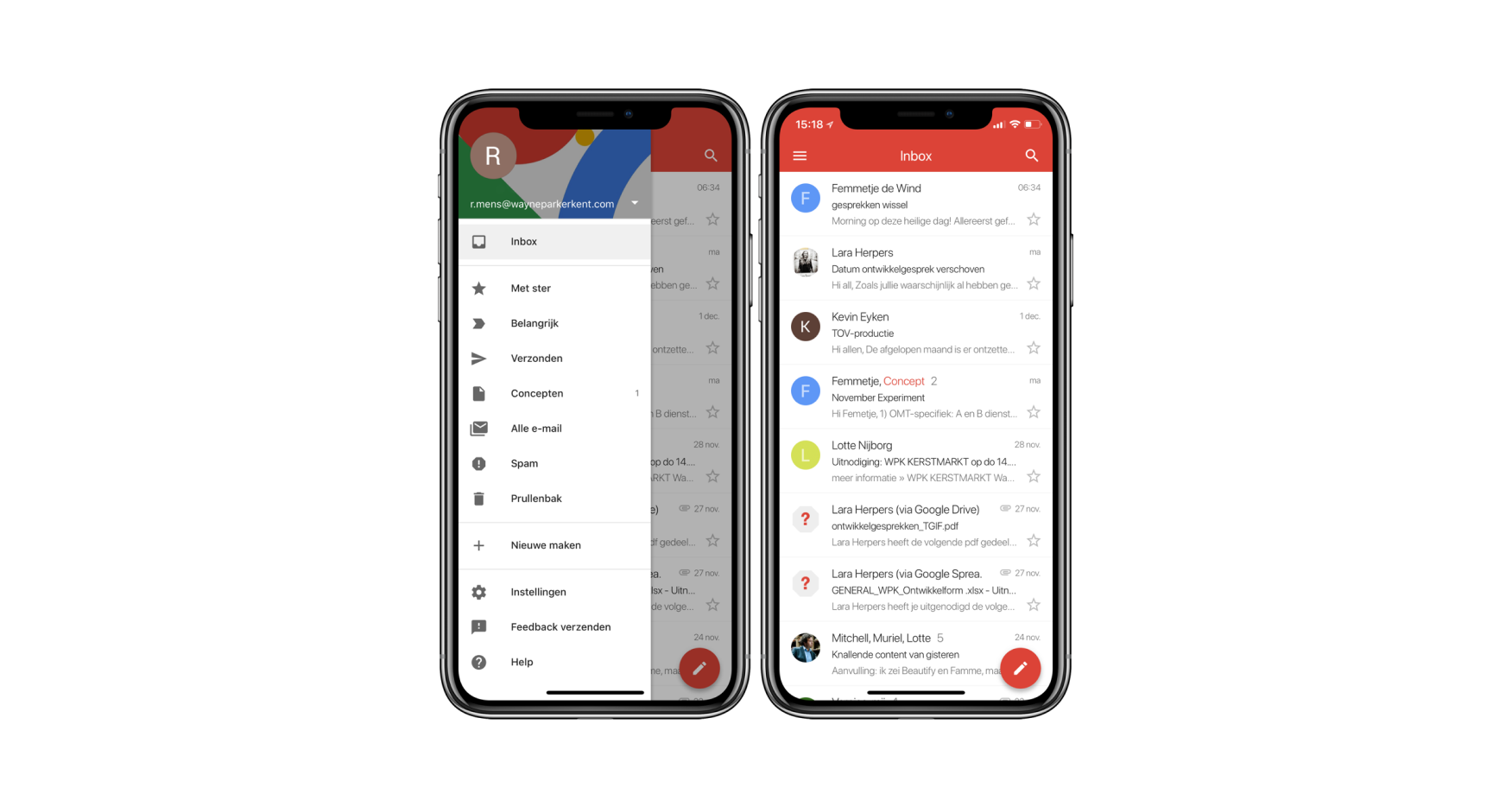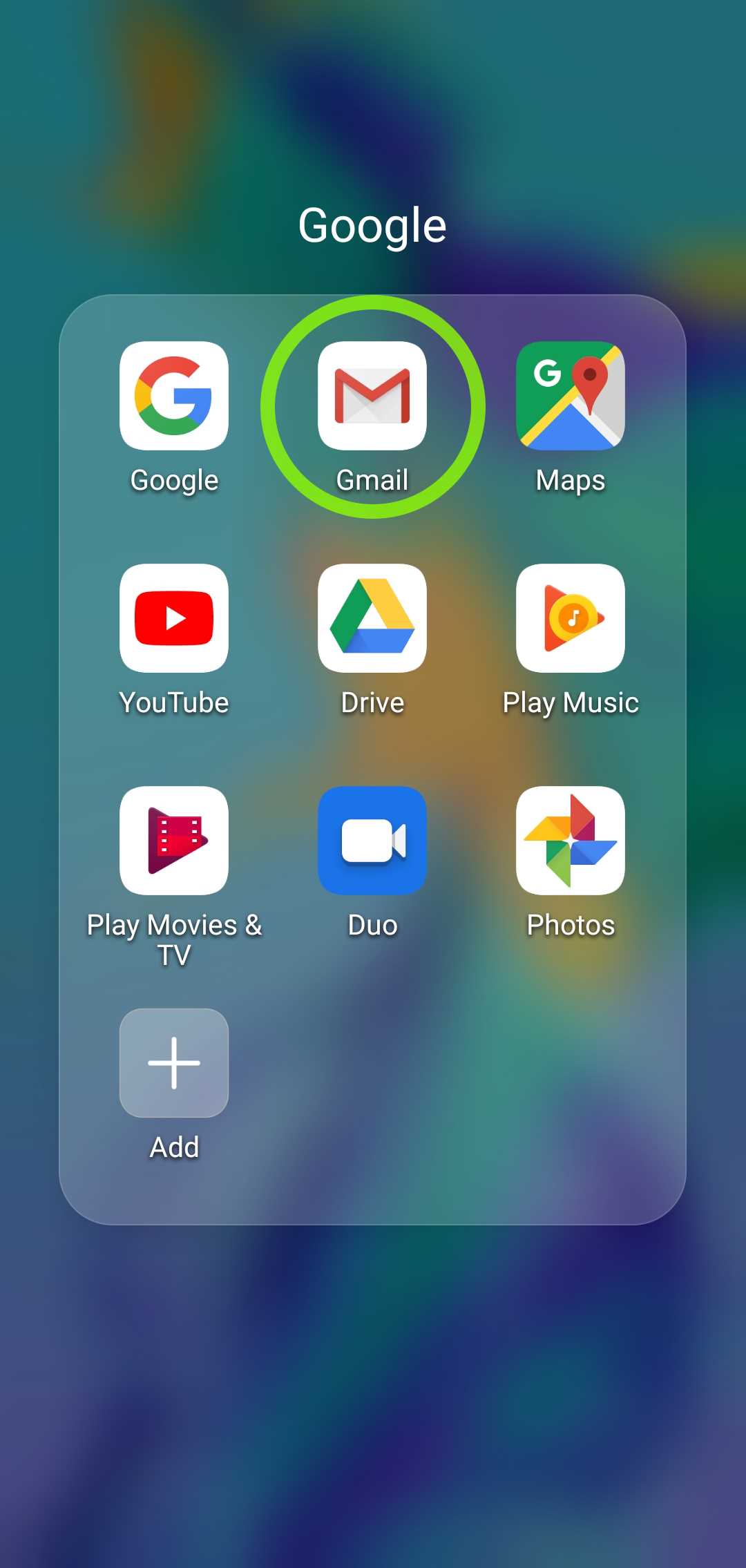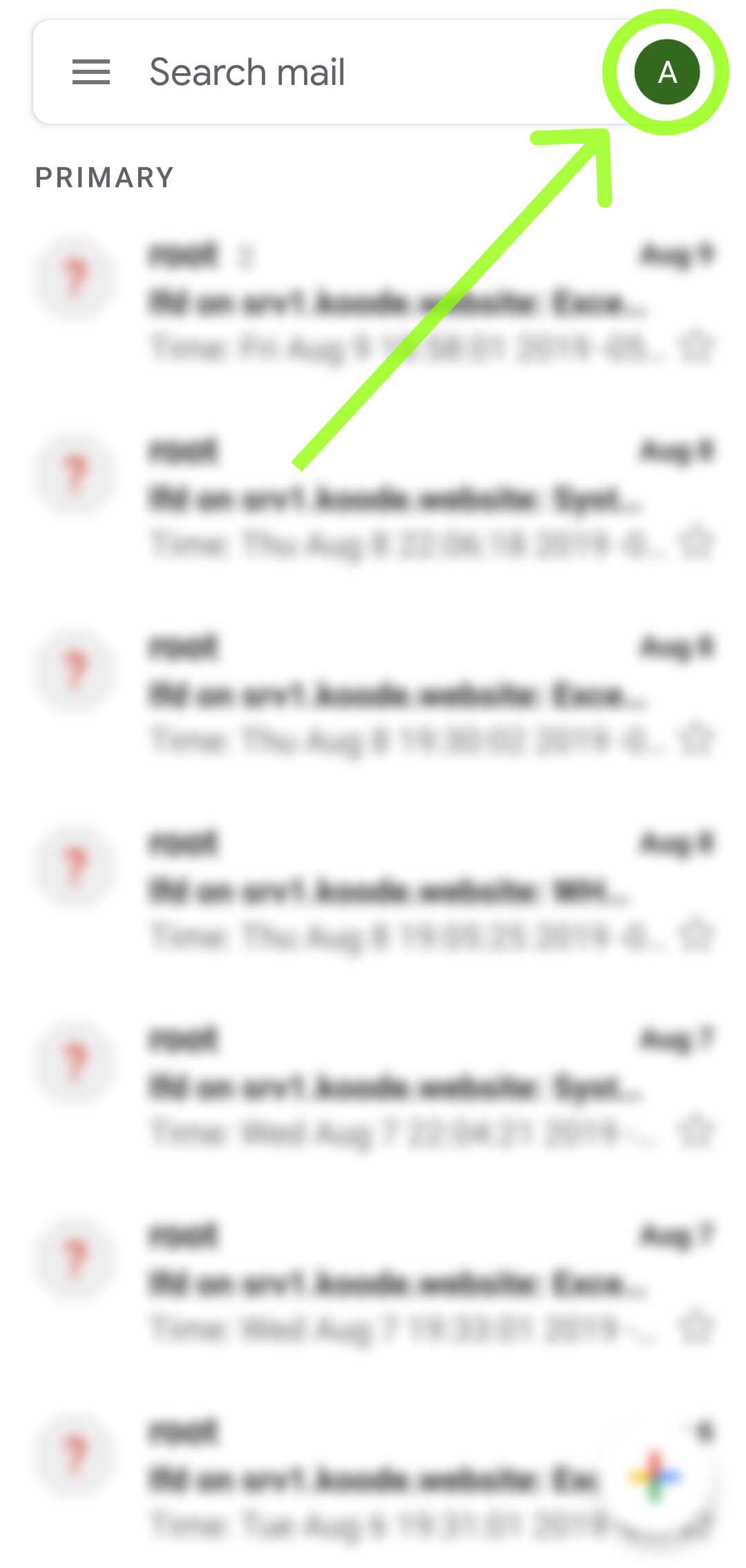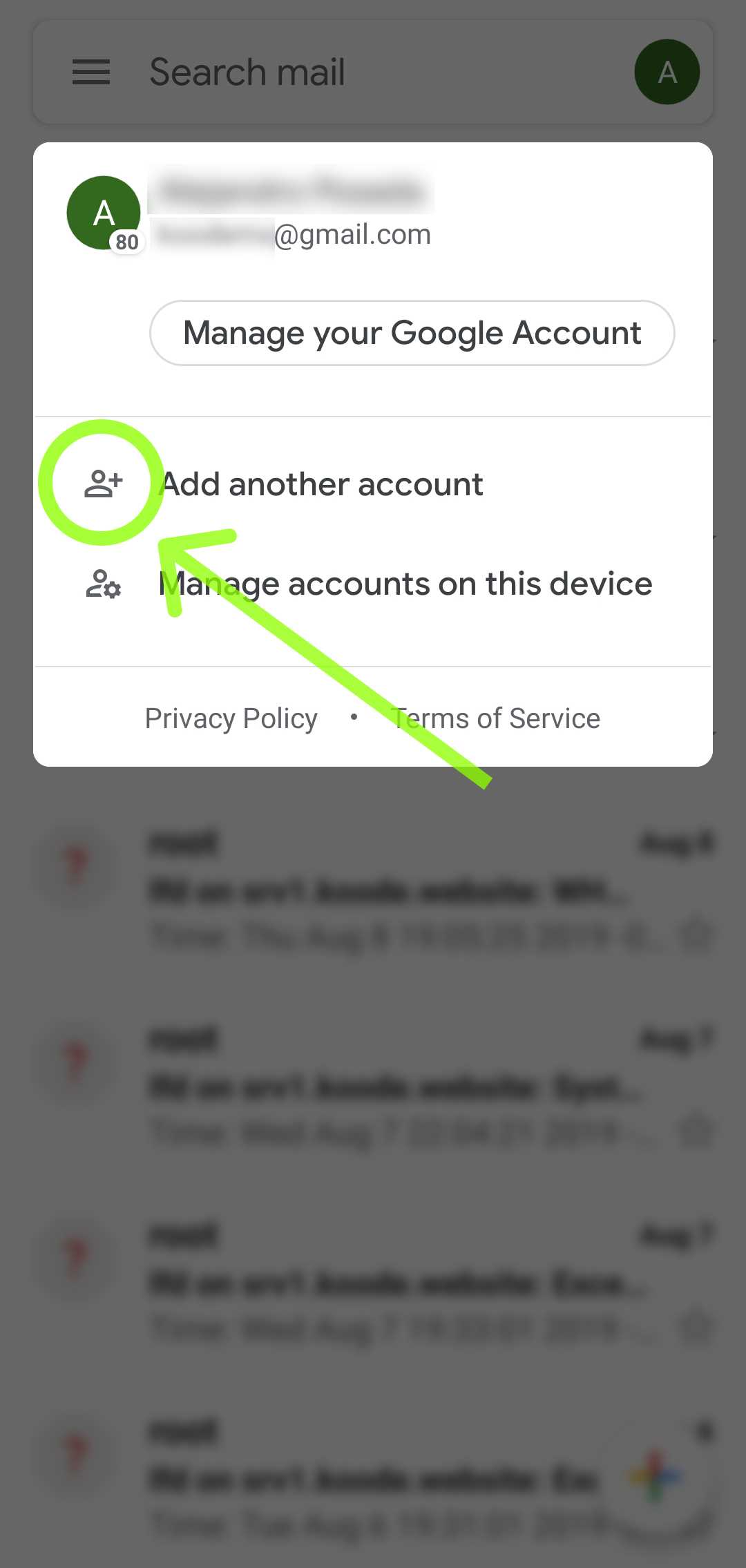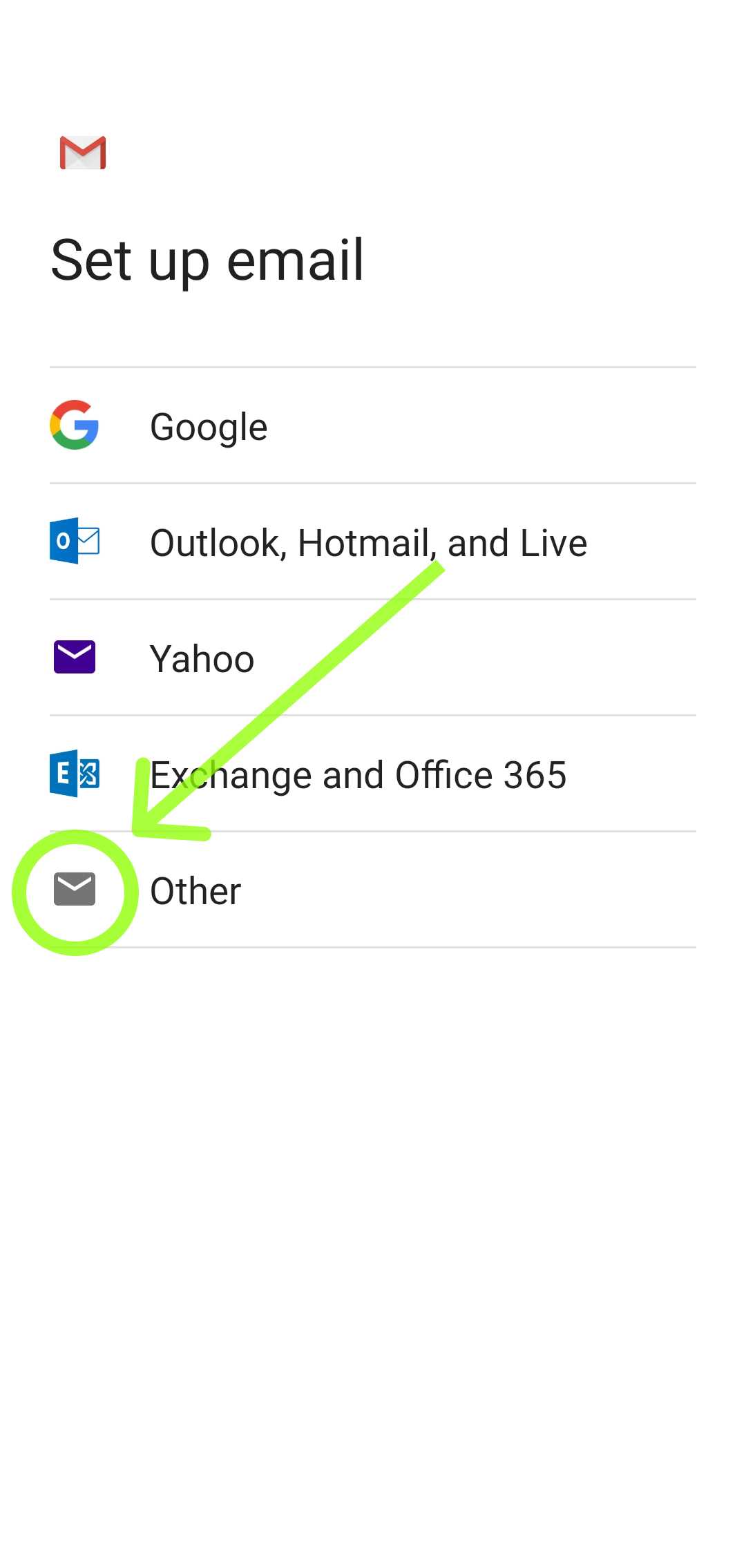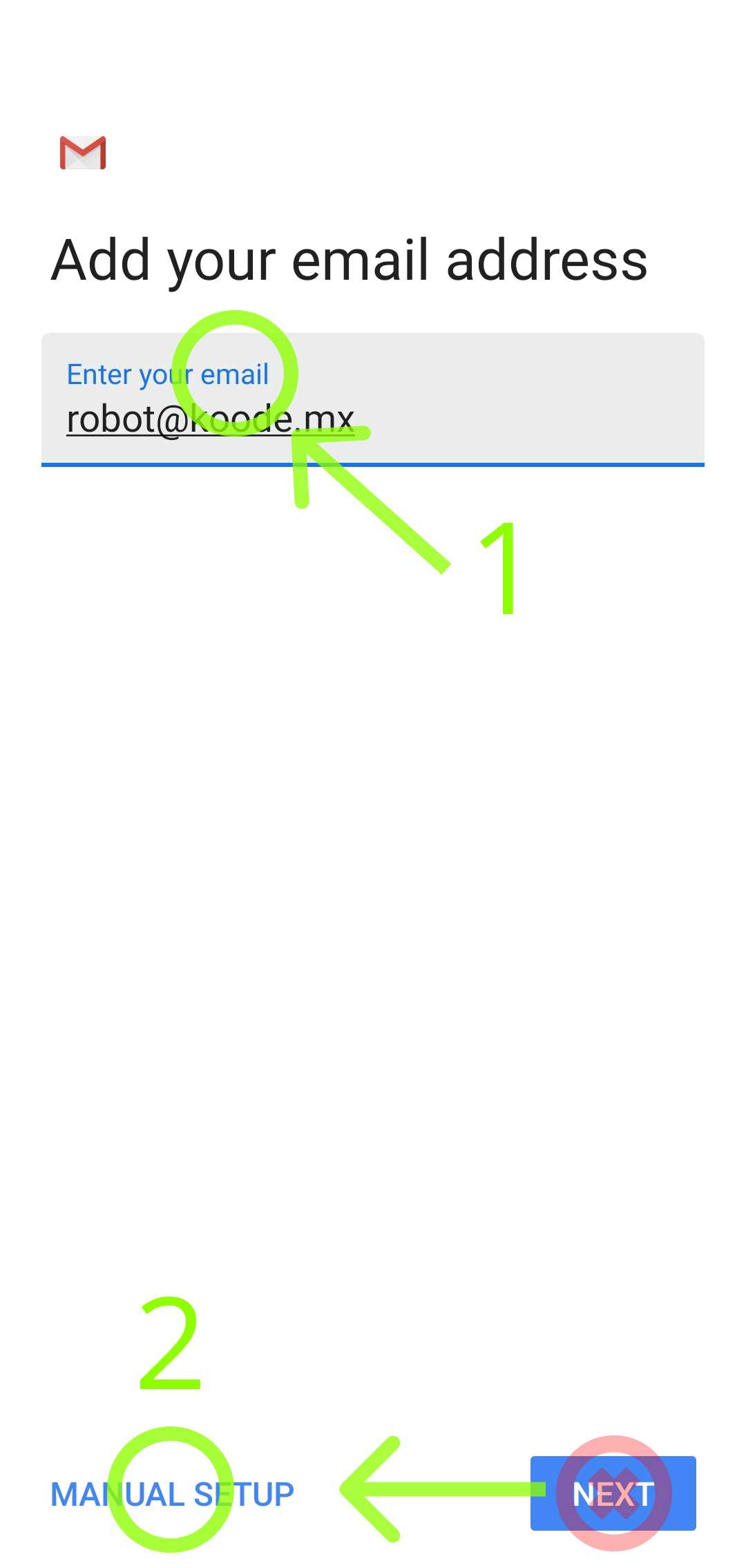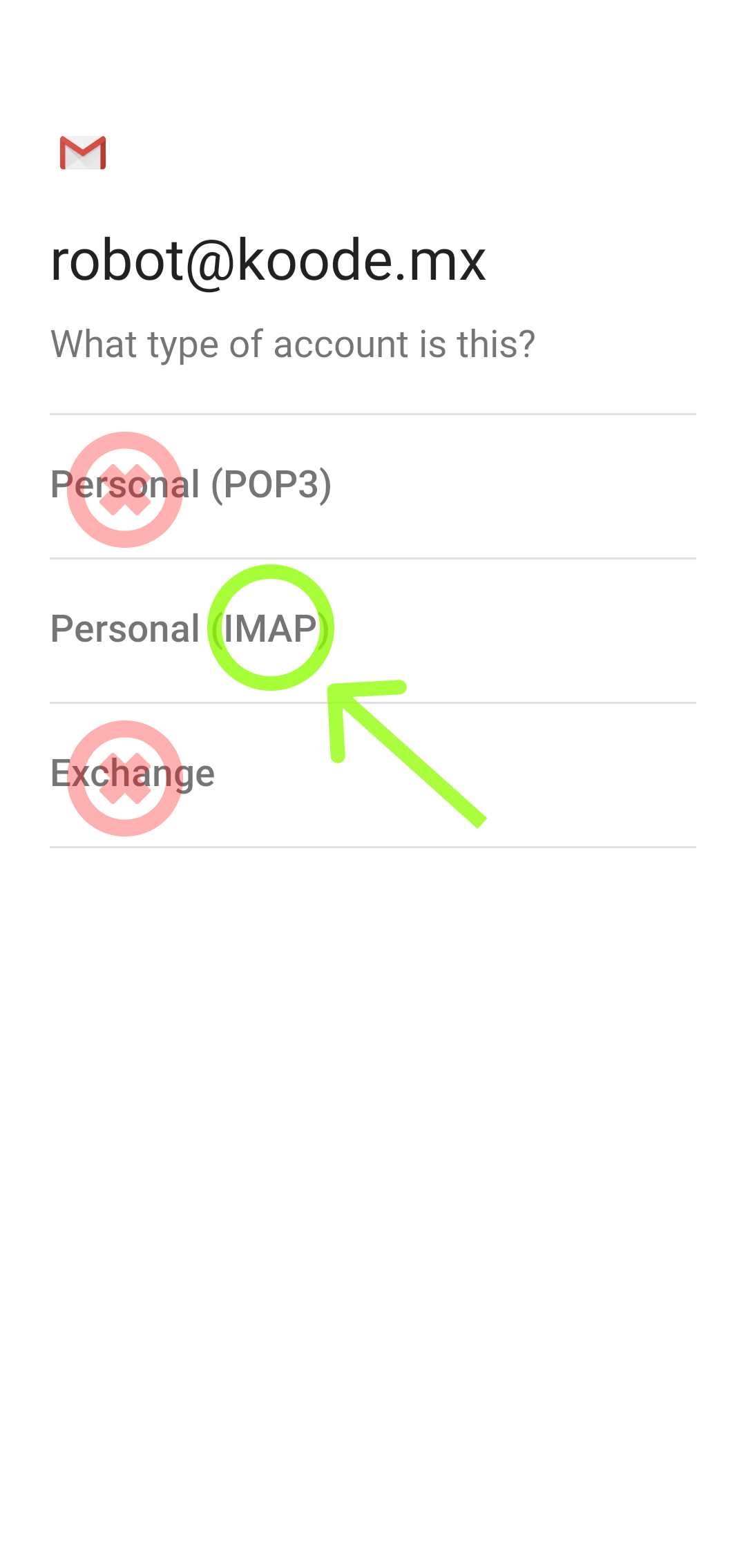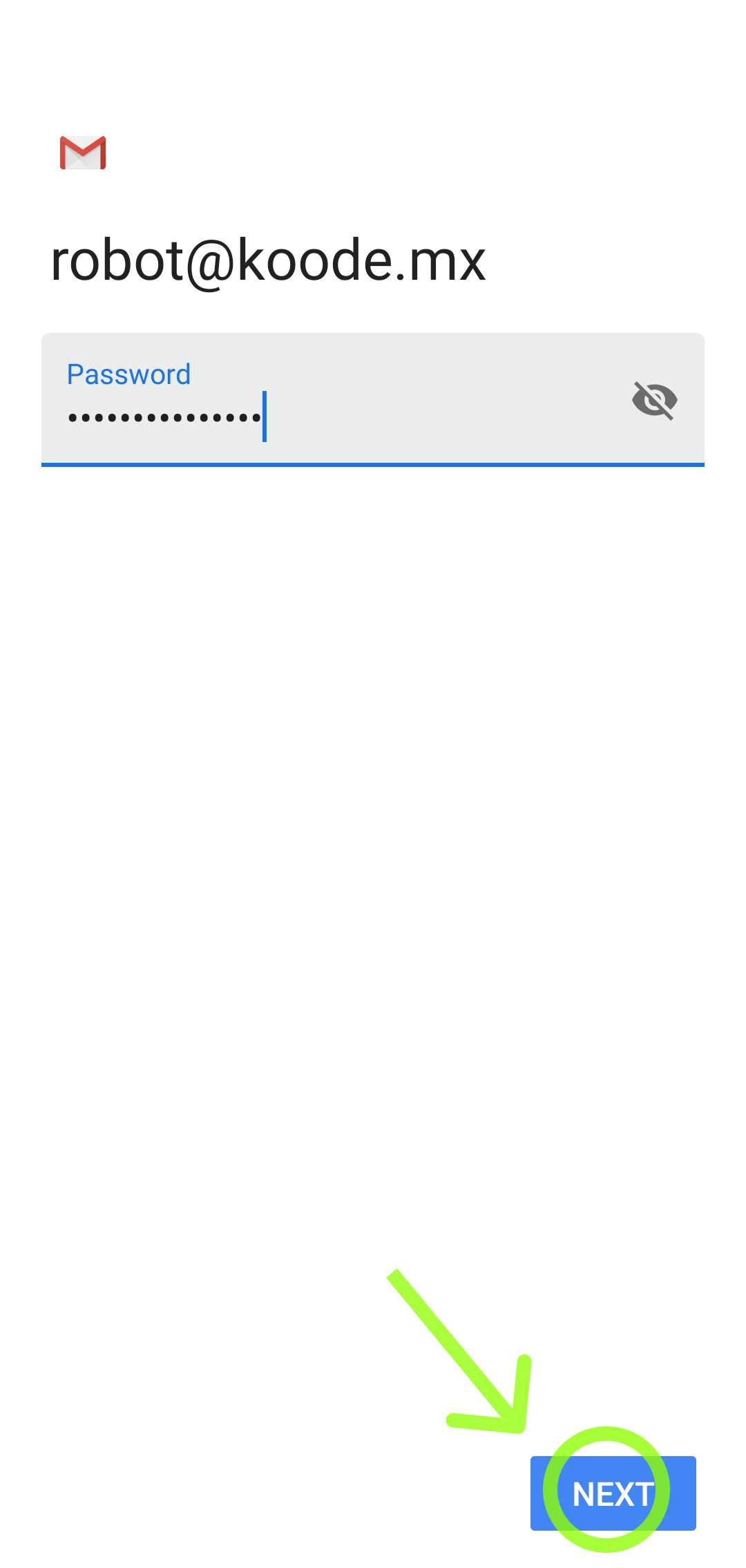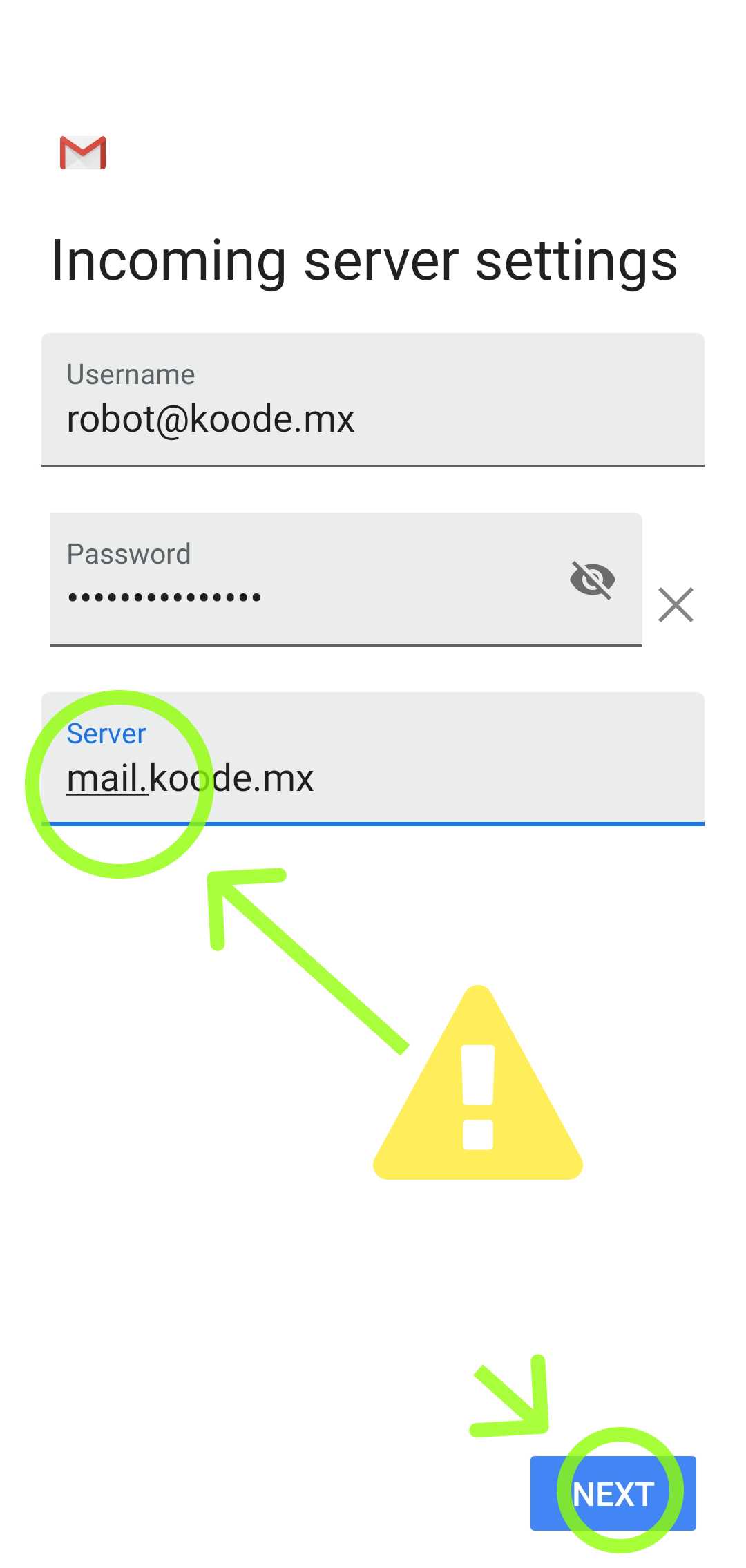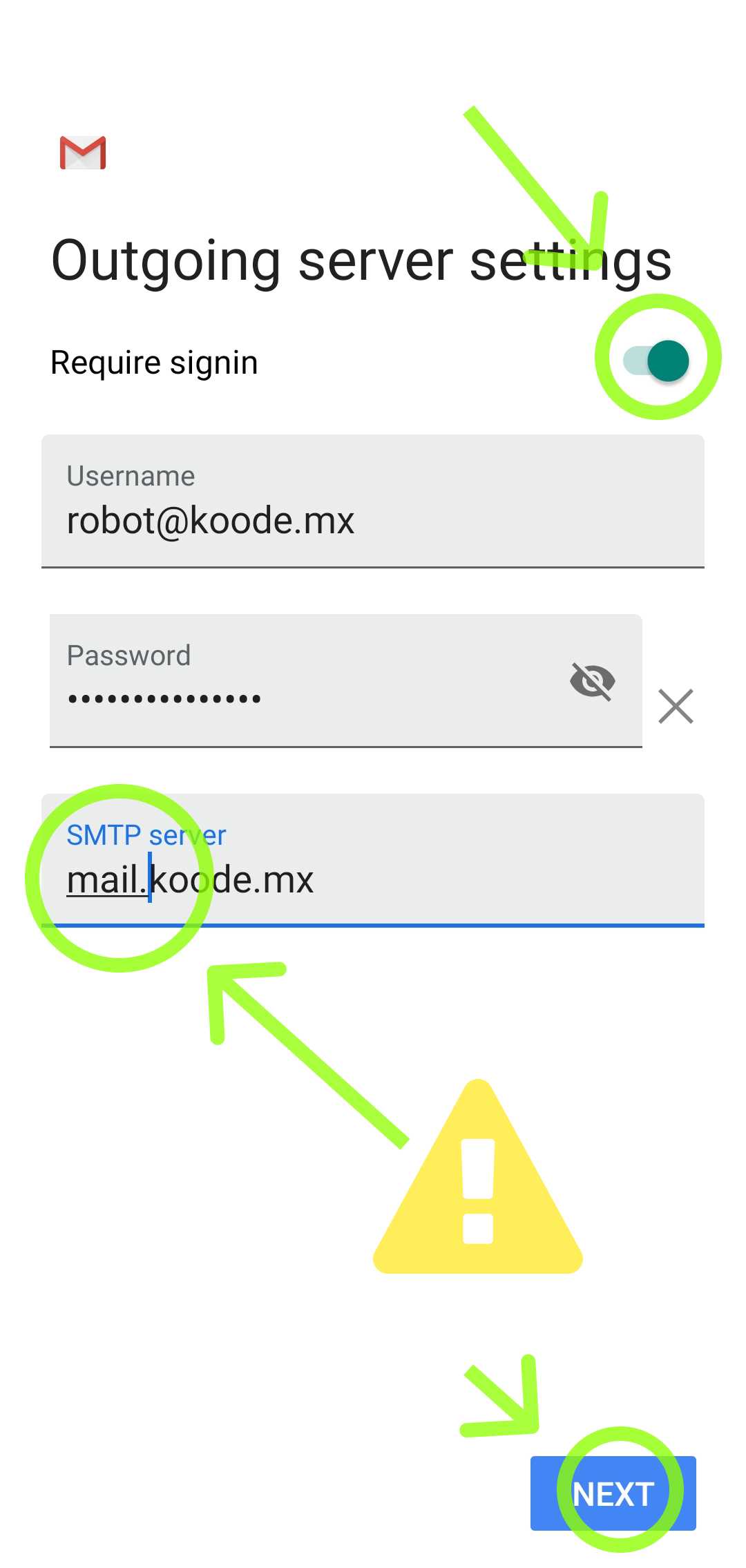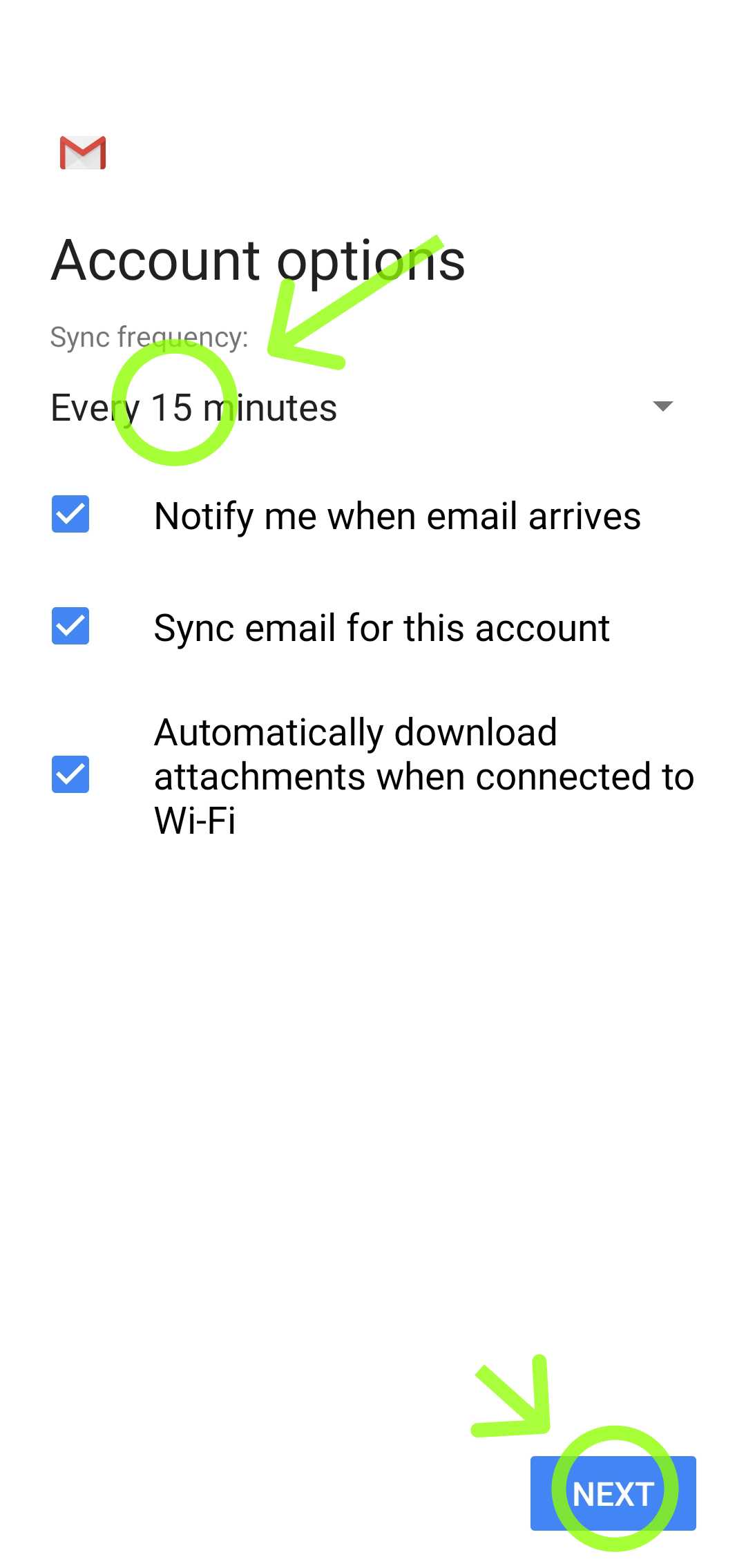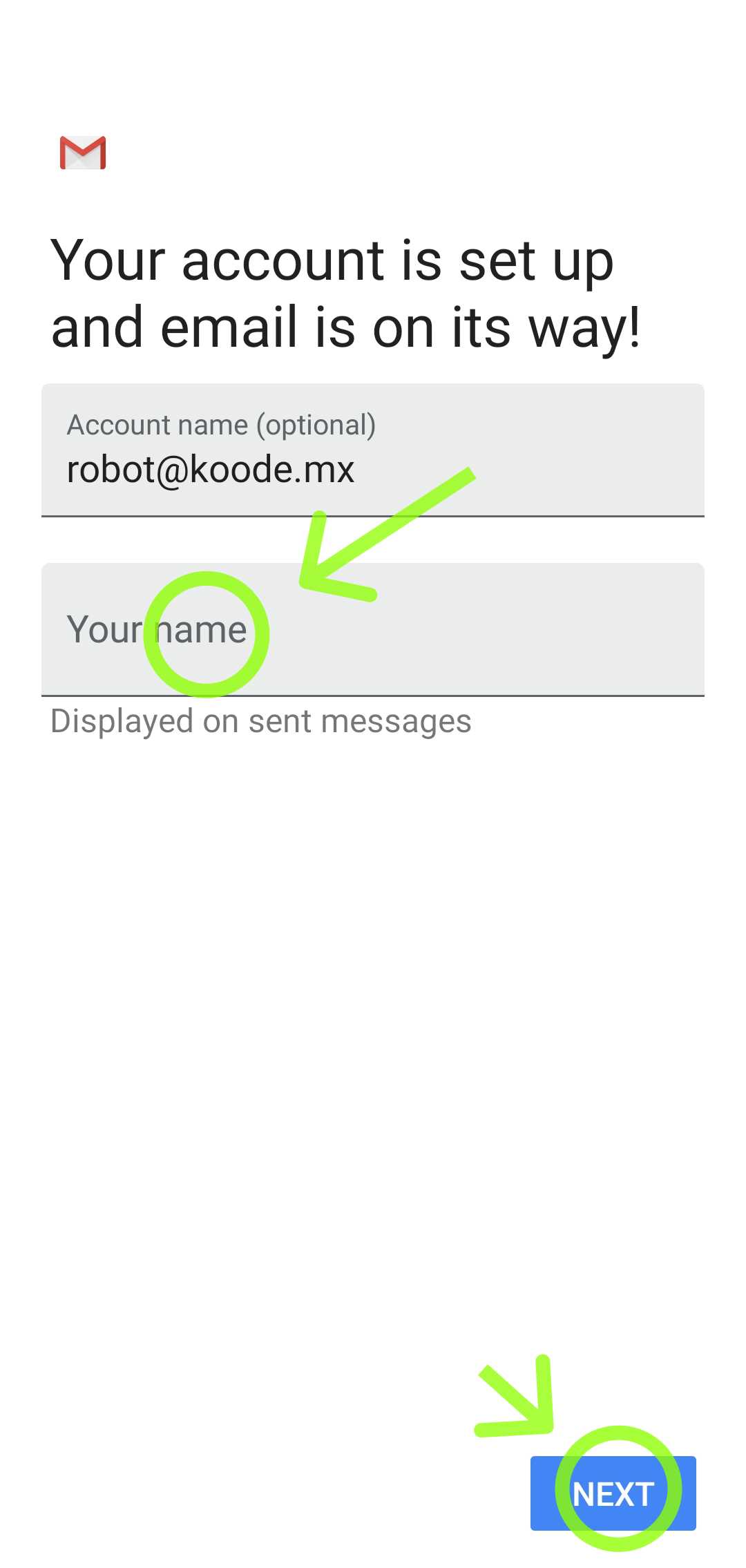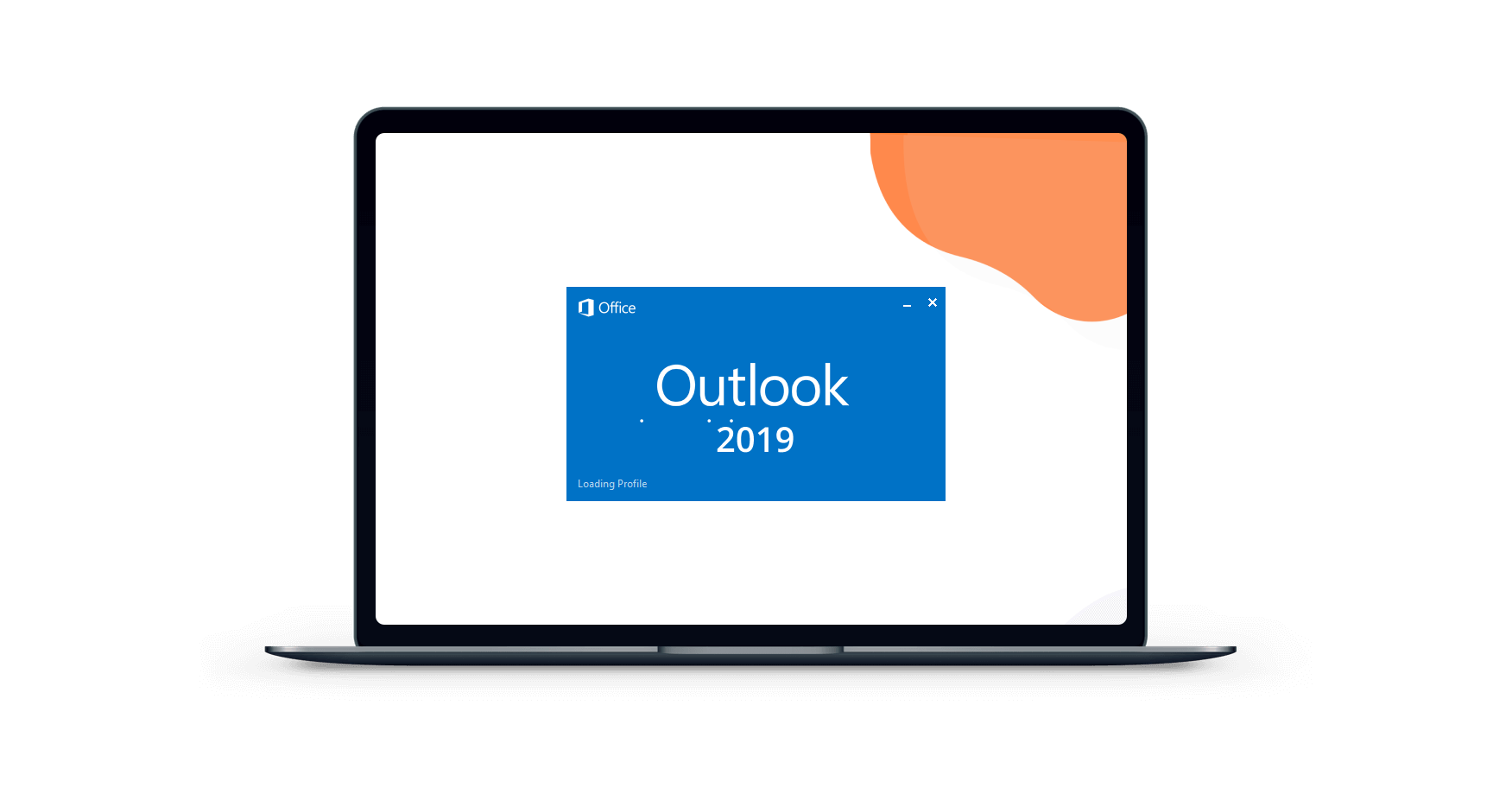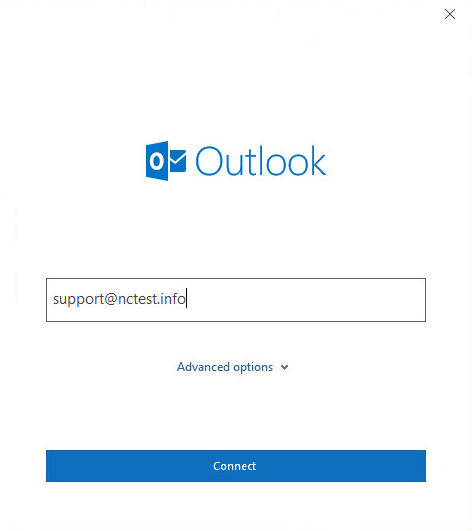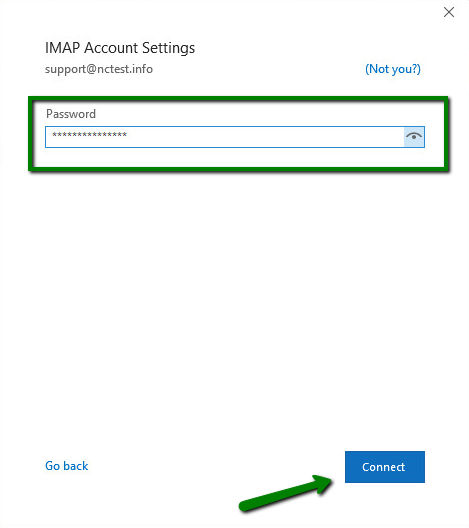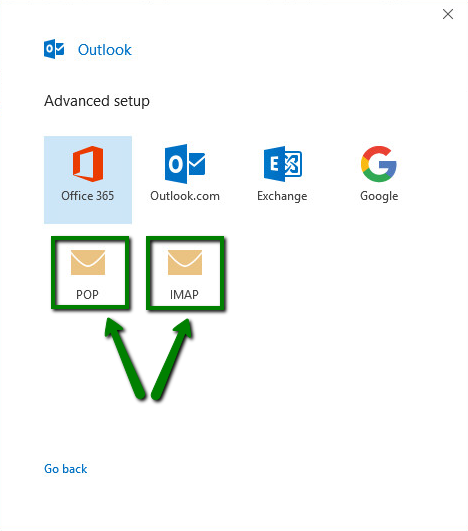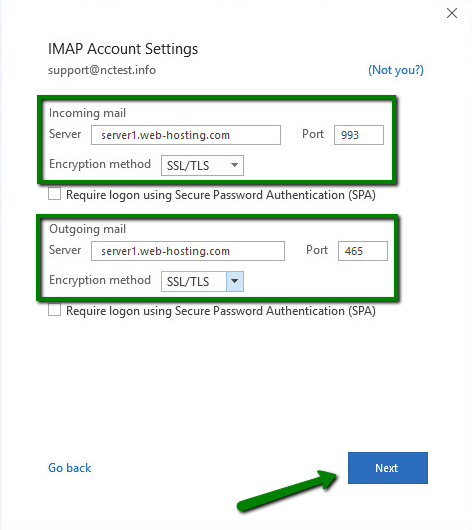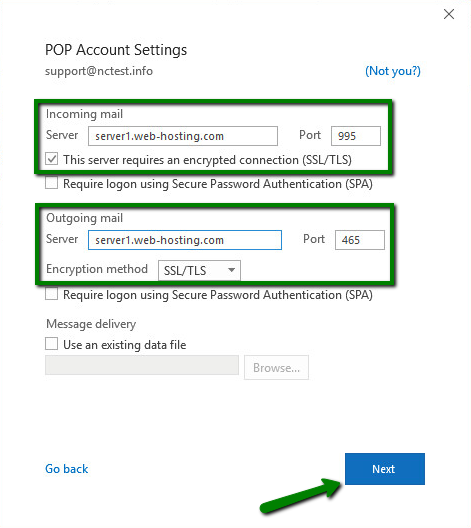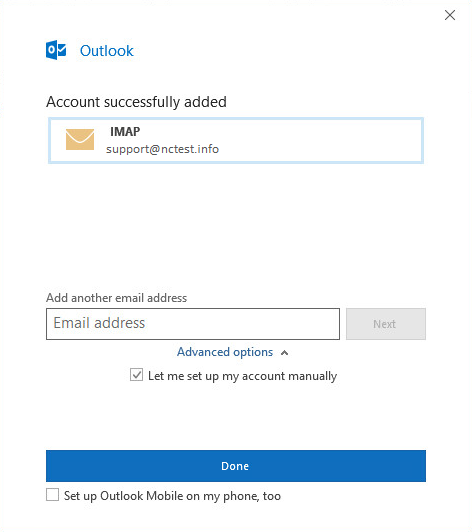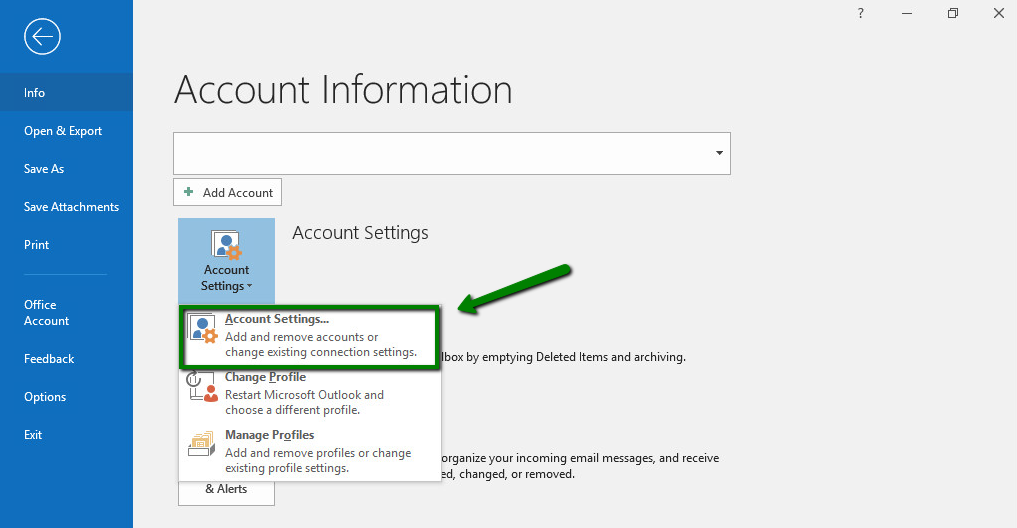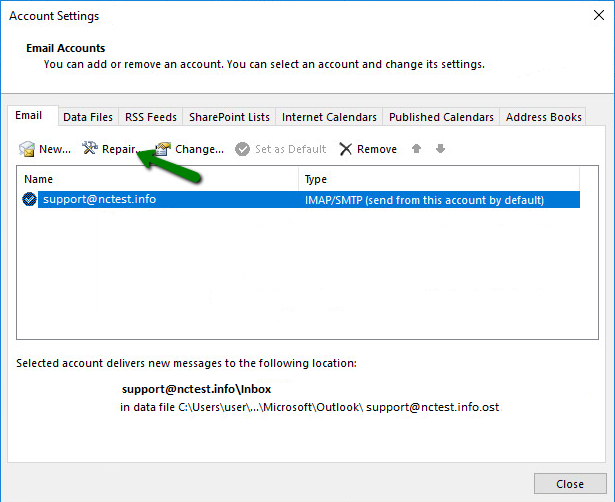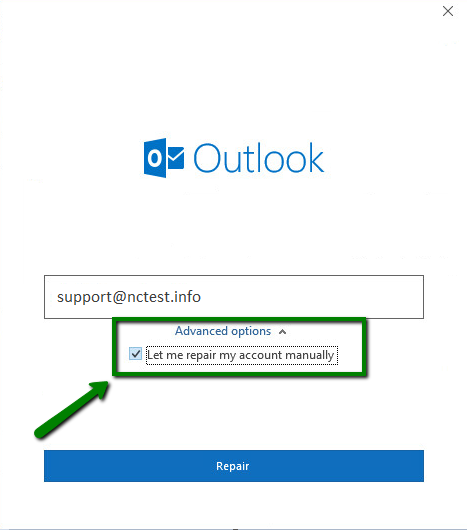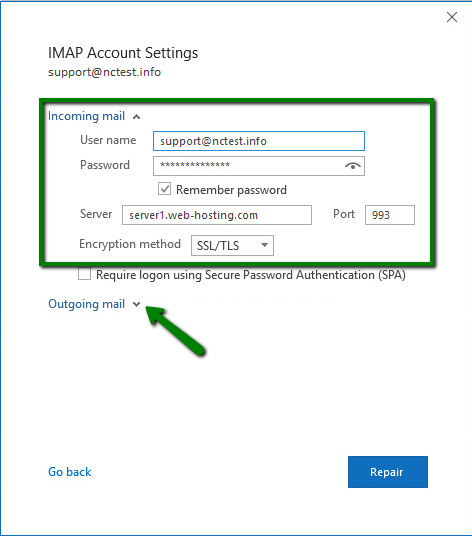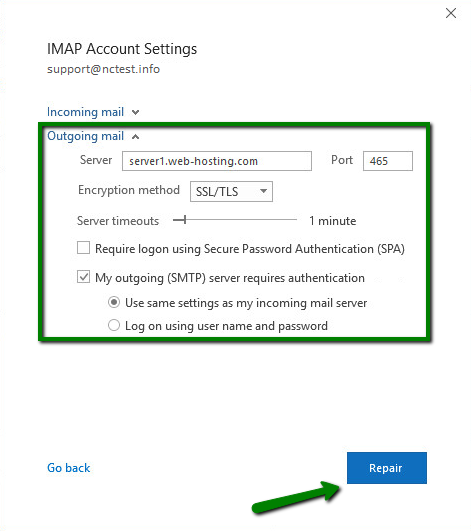Configuración de la cuenta de correo electrónico de cPanel en Outlook 2016
Este tutorial lo ayudará a configurar Microsoft Outlook 2016 para una cuenta de correo electrónico de cPanel.
1. Abra Microsoft Outlook 2016 en su dispositivo. Si aún no tiene ningún buzón agregado, verá la página Información> Información de la cuenta. Haga clic en el botón + Agregar cuenta. En caso de que tenga buzones configurados antes, vaya a la pestaña Archivo> Información> Información de la cuenta y haga clic en el botón + Agregar cuenta:

En caso de que tenga buzones configurados antes, vaya a la pestaña Archivo> Información> Información de la cuenta y haga clic en el botón + Agregar cuenta:
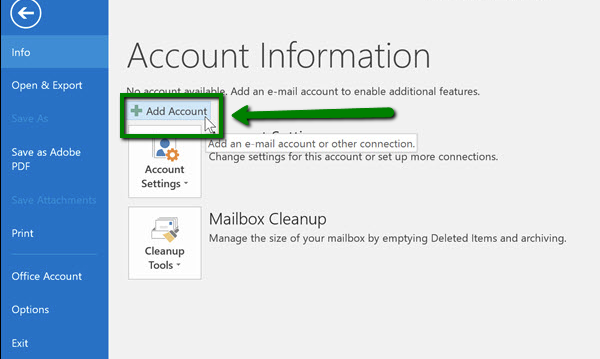
2. Seleccione Configuración Manual y haga clic en Continuar
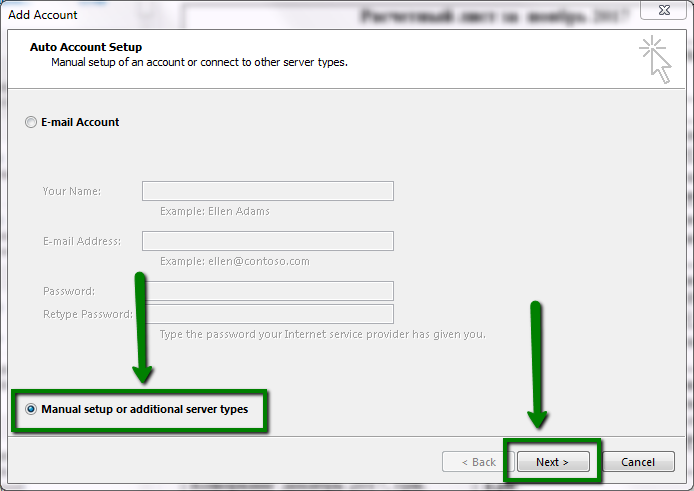
3. Seleccione POP o IMAP y haga clic en Continuar
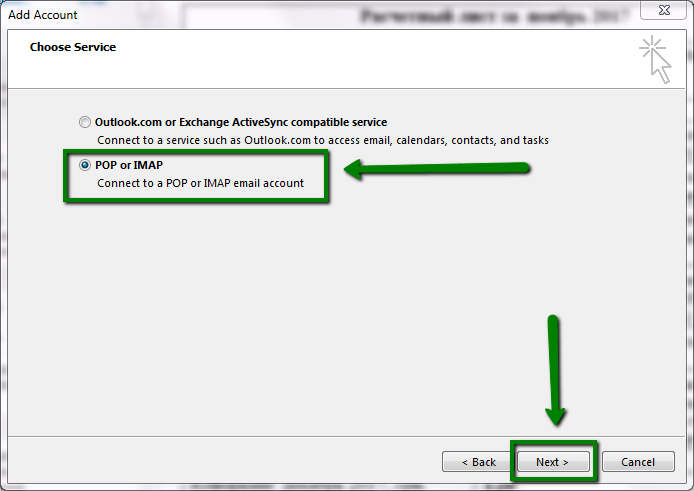
4. Complete la siguiente información:
Nombre: Su nombre o el de la cuenta de correo
Email: La cuenta de correo electrónico que está configurando
Tipo de Cuenta: IMAP
Servidor de Correo de Entrada: mail.dominio.com
(recuerda anteponer mail. antes del nombre de tu dominio por ejemplo mail.koode.mx)
Servidor de Correo de Salida: mail.dominio.com
(recuerda anteponer mail. antes del nombre de tu dominio por ejemplo mail.koode.mx)
Nombre de usuario: la dirección de correo electrónico completa (ejemplo: robot@koode.mx)
Contraseña: la contraseña asignada para esa cuenta
Una ves ingresados los datos, dar clic en “Mas configuraciones” (Importante: no dar clic en siguiente)
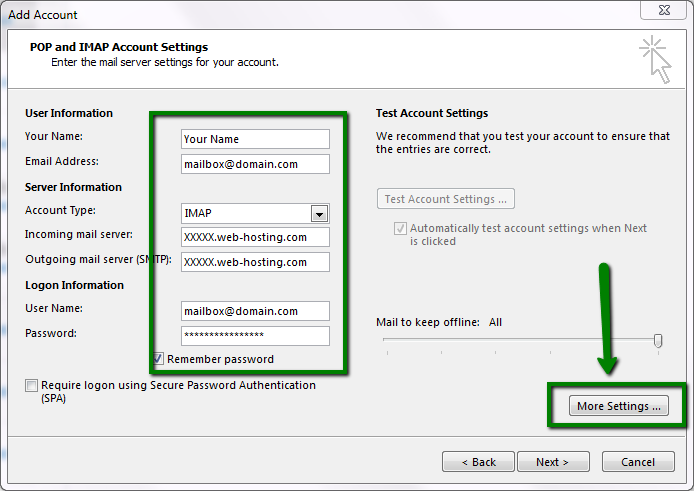
5. En la ventana “Mas configuraciones” , haz clic en la pestaña “Servidor de Salida” y activa la función “Mi servidor de salida requiere autenticación“
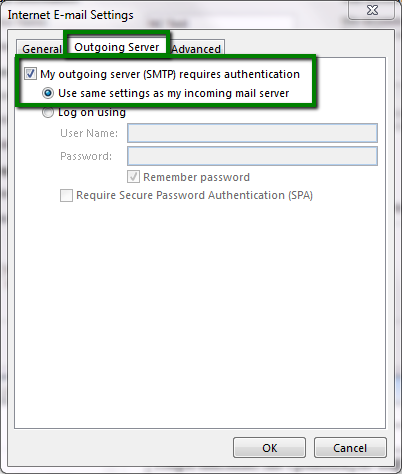
5. En la ventana “Mas configuraciones” , haz clic en la pestaña “Avanzado” y completa los siguientes pasos:
5.1 Selecciona el método de encriptación SSL en las 2 casillas
5.2 Asegúrate de que el puerto de entrada SSL sea el 993
5.3 Asegúrate de que el puerto de salida SSL sea del 465
Haz clic en “Aceptar“, y después en “Siguiente“
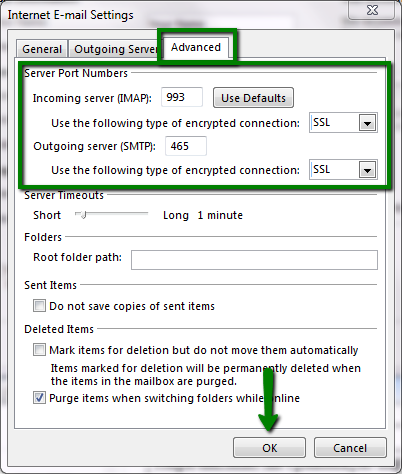
8. En caso de que todas las configuraciones sean correctas, recibirá el siguiente mensaje:
De lo contrario, revisa tu configuración
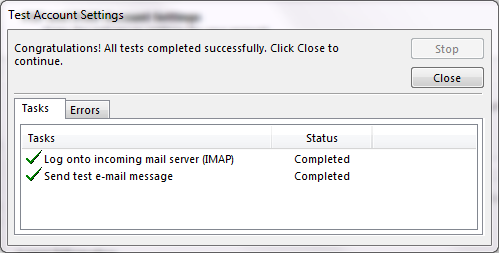
Es todo, tu cuenta de correo esta dada de alta en Outlook 2016.